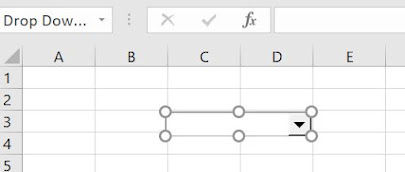Halo sahabat semua, pada kesempatan kali ini saya akan sedikit memberikan tutorial langkah-langkah membuat menu drop down di Excel menggunakan Combo Box di Excel. Berikut ini adalah langkah-langkahnya:
1. Apabila menu Developer belum aktif, silahkan untuk mengaktifkan menunya terlebih dahulu, klik tutorial mengaktifkan menu developer
2. Aktifkan menu Developer
3. Klik Insert kemudian klik ikon Combo Box
4. Taruh Combo Box pada lembar kerja Excel
5. Klik Kanan Combo Box, kemudian klik kanan lalu pilih Format Control
6. Maka akan muncul kotak dialog Format Control
7. Pada Sheet2 tulis beberapa nama kota besar pada range B2:B7
8. Kembali pada sheet1 pada kotak dialog Format Control
9. Isilah Sheet2!$B$3:$B$7 pada kolom Input Range dan Sheet2!$B$9 pada kolom cell link, kemudian klik OK
10. Maka akan muncul pilihan kota yang sudah ditulis pada Sheet2
Demikian Tutorial yang saya tulis semoga bermanfaat